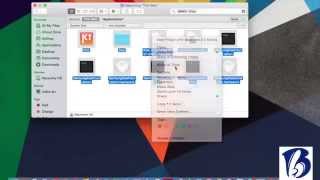
Part 1 of 3: Deleting Programs Using the Trash
1
Log into your Mac with an administrator account. If you are not logged in with an administrative account, you will be asked to enter a password when you try to delete something.
- To find out whether your account has admin rights, click on the Apple menu, select System Preferences, and then choose Users & Groups. Check that your account shows in the list as "Admin."
2
Open your Applications folder. Browse for the program that you want to uninstall. Some programs are represented by a single icon, such as Firefox, while others are a folder of multiple icons, such as Microsoft Office.
- Programs can possibly found in other locations, such as the Desktop.
3
Drag the program or folder of programs that you wish to delete to the Trash.When you release your chosen application over the bin, you will hear a sound effect that sounds like paper being scrunched up.
- You can quickly move selected programs to the trash by pressing⌘ Cmd+⌦ Del.
- The Trash acts as a safety buffer in case you delete anything by mistake. If you open the Trash, you can view its contents and drag items back out if required.
4
Empty your Trash. Once you are certain that you will never need the program(s) again, you can empty your Trash, which will free up space on your computer. To empty the Trash, right-click on the Trash icon, select "Empty Trash, and then clickEmpty Trash to confirm.
- You can quickly empty the trash by pressing ⌘ Cmd+⇧ Shift+⌦ Del. If you don't want to be prompted for a confirmation, press⌘ Cmd+⇧ Shift+⌥ Opt+⌦ Del instead.
Part 2 of 3: Deleting Support and Preference Files
1
Open the Library folder. Even though the program has been deleted, there may be lingering files left on the hard drive. These preference files are usually pretty small, and can be worth keeping if you end up reinstalling the application. If you aren't planning on ever using the program again, you can remove these files permanently.
- You can open the Library folder by holding the ⌥ Option key and clicking the "Go" menu. The Library option should appear in the menu.
- You can permanently unhide the Library folder by following the steps in this guide.
2
Find the files you want to remove. Look for any files or folders with the program's name or developer's name in the ~/Library/, ~/Library/Preferences/, and ~/Library/Application Support/ folders.
3
Move any files or folders that you find to the Trash. Empty the Trash to delete the files. If you can’t empty the Trash, reboot the computer and try again.
Part 3 of 3: Other Ways to Delete Programs
1
Open the Launchpad from your Dock. If you installed the program from the Mac App Store, you can delete the program from the Launchpad instead of using the Applications folder.
3 Click the "X" icon for the app you want to delete. A window will appear asking you to confirm that you want to remove the application. Click Delete to confirm. The app will be moved to the Trash.
- This only works for apps that have been purchased from the Mac App Store. All other programs will need to be deleted using the previous method.
2
Enable app deletion. Press and hold the ⌥ Option key or click and hold one of the icons until they all start to wiggle. Apps that can be deleted (installed from the Mac App Store) will have an "X" icon in the upper-left corner of the app icon.
3 Click the "X" icon for the app you want to delete. A window will appear asking you to confirm that you want to remove the application. Click Delete to confirm. The app will be moved to the Trash.
4
Empty your Trash. Once you are certain that you will never need the program(s) again, you can empty your Trash, which will free up space on your computer. To empty the Trash, right-click on the Trash icon, select "Empty Trash, and then click
0 comments:
Post a Comment